

If it does, these files and folders will be moved to a folder named “Windows.old”. Note: The partition you selected might contain files from a previous Windows installation. Step 9: When it ask you where do you want to install Windows 7, Select C: and then click “Next”. Step 8: In the “Which type of installation do you want?” screen, select “Custom”. Step 7: Next, check “I accept the license terms” and then click “Next”. Step 6: It will firstly download the latest updates of Windows 7. Make sure that your computer remain connected to the internet, just select getting the latest updates and then click “Next”. Step 5: It will ask you if get important updates for installation. Step 4: Screen of install Windows will be opened. Step 3: Find out the “Setup” program and then double-click to launch it. (Make sure that there is enough space in C:) Step 2: Use WinRAR or 7ZIP program to open your downloaded Windows 7 ISO image file and then extract all installation files to a new folder on the desk. Step 1: Download a Windows 7 ISO image file on the desk. (So it is better to firstly backup your important files from C drive and find out all product keys of your software before you proceed). Then follow the steps bellow to easily reset your Windows 7 PC to factory settings, which will remove all files and settings from old system drive disk (C:\) but files on other drives will be kept fine. It is very easy! Just do this on desk of your Windows 7.Īll you need to do is to download Windows 7 ISO image file from Microsoft official website. It will show you how to factory reset Windows 7 or reinstall Windows 7 system without any disk: CD, DVD or USB. If you need to factory reset or reinstall Windows 7 for your computer, this tutorial will help you a lot.
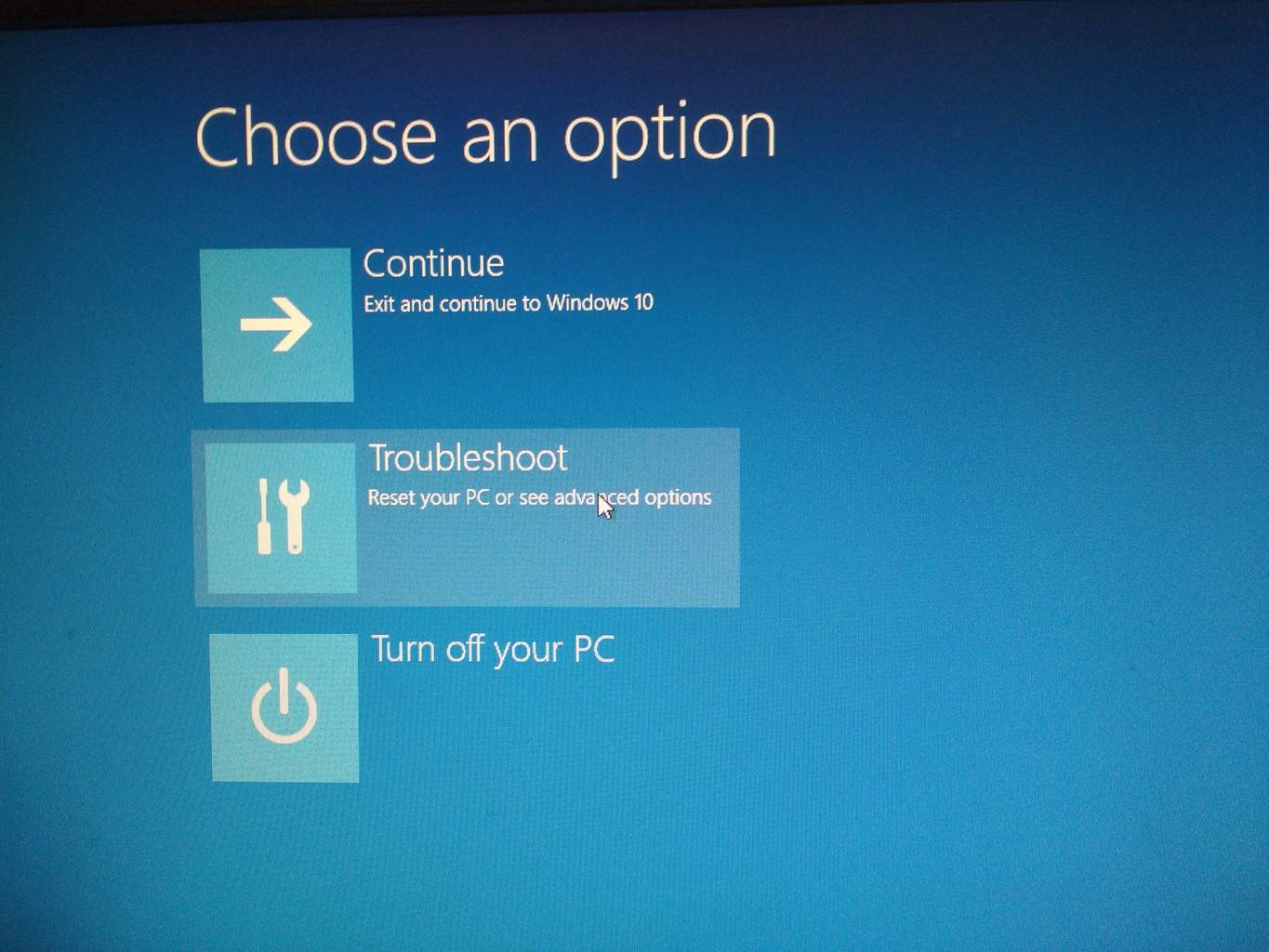
Method 1: Factory Reset Windows 7 without Disk (CD, DVD, USB)


 0 kommentar(er)
0 kommentar(er)
